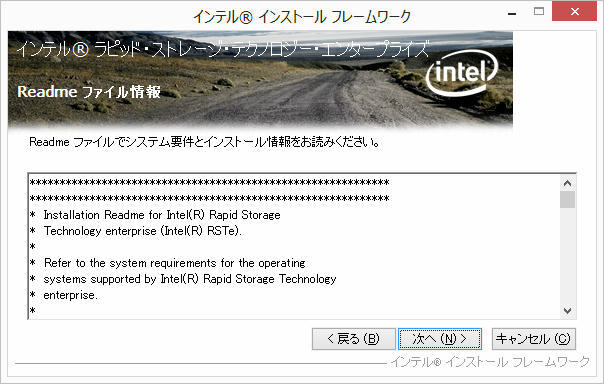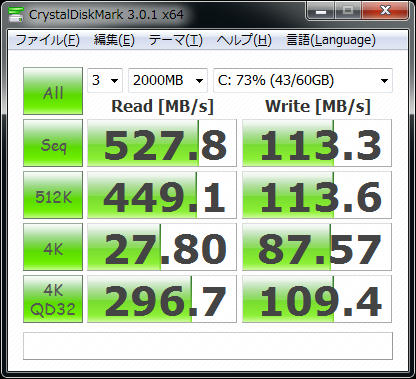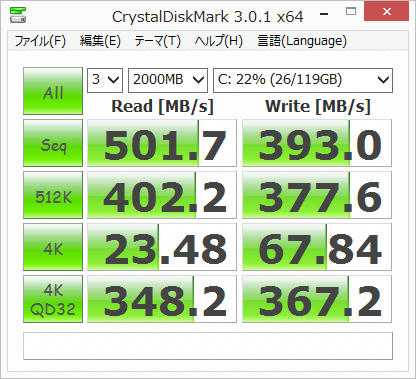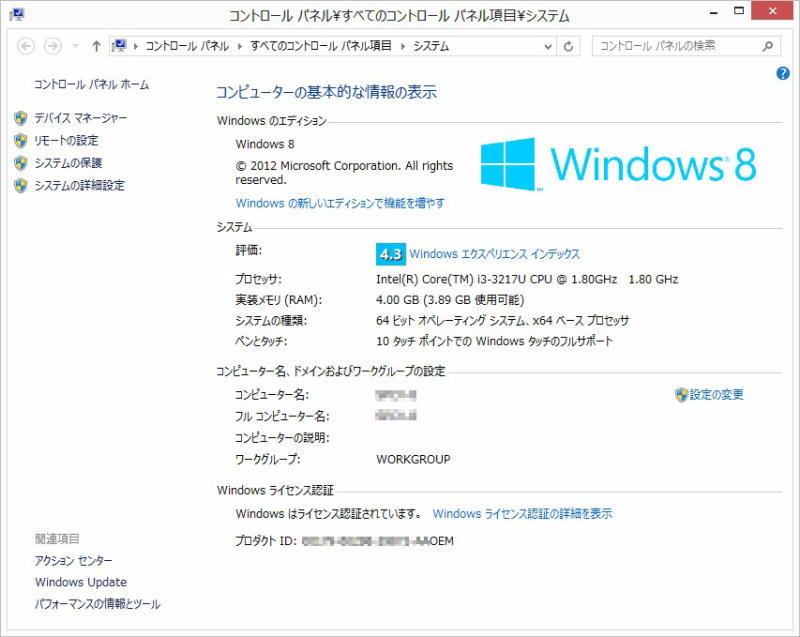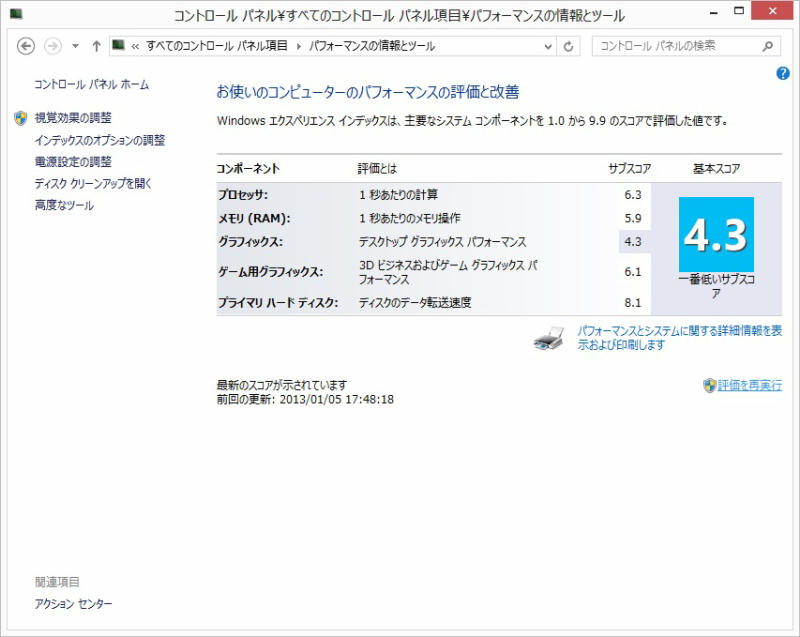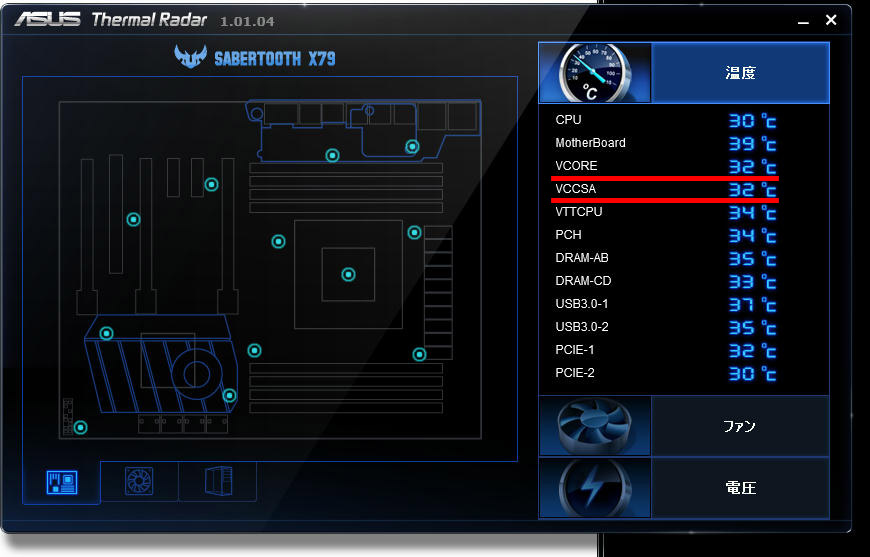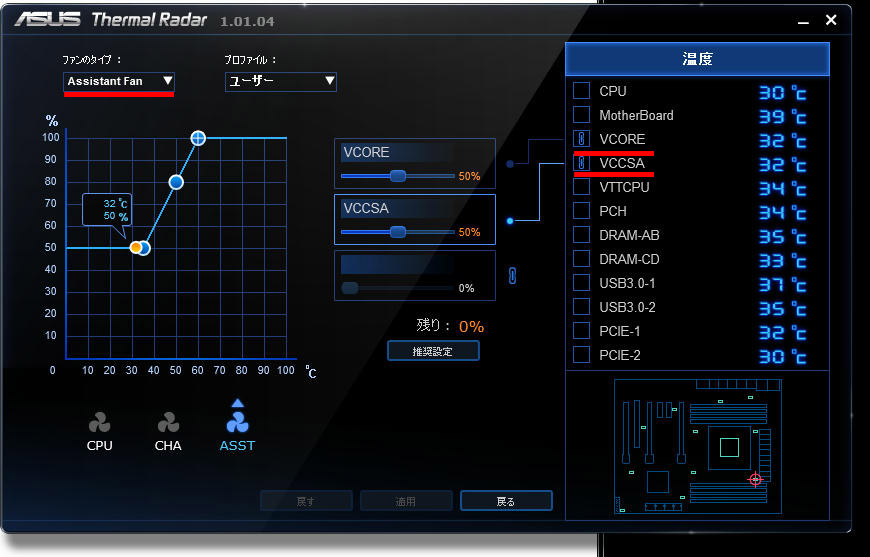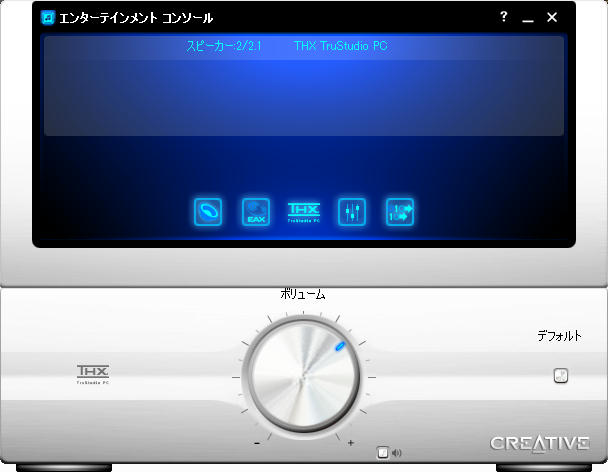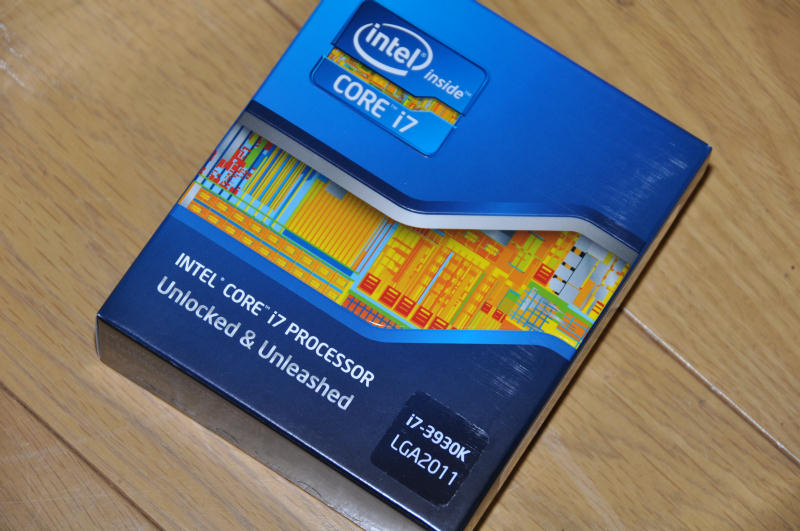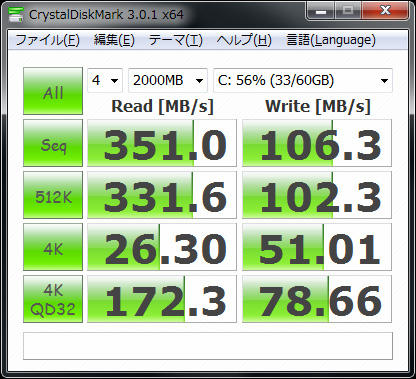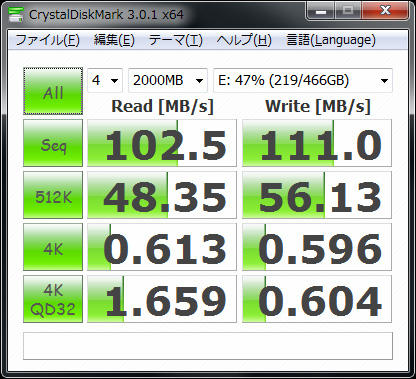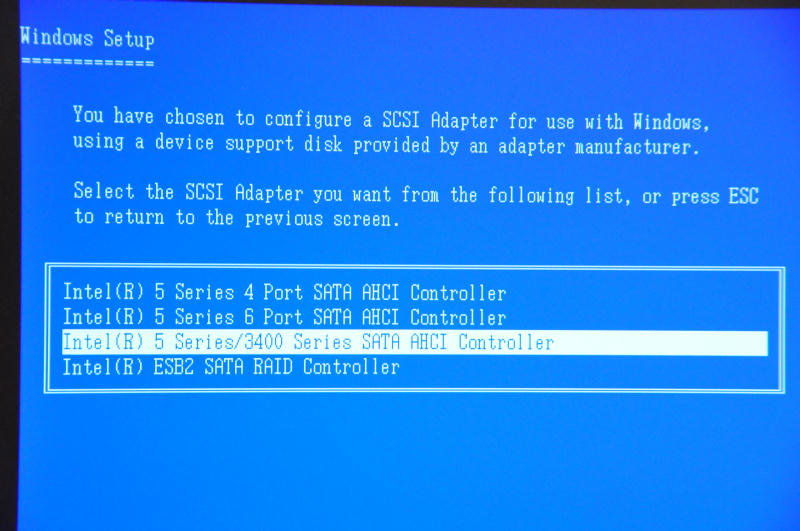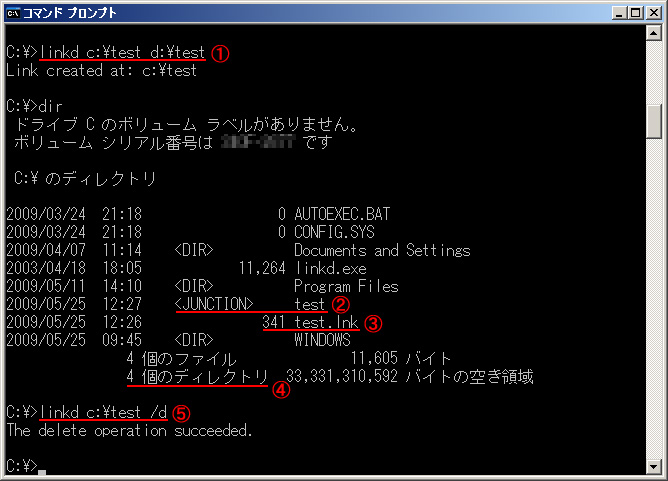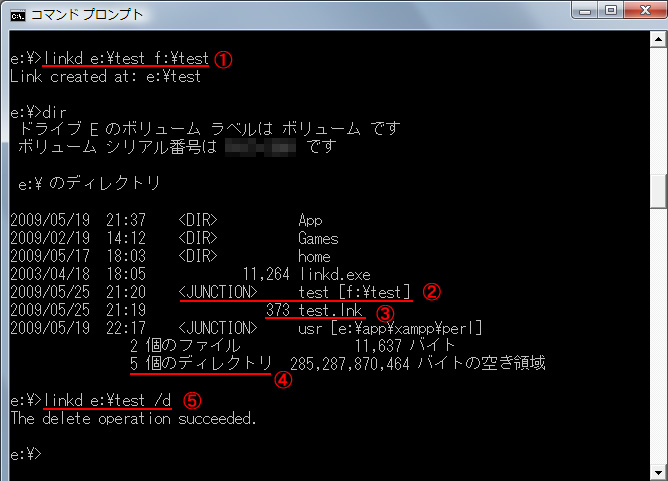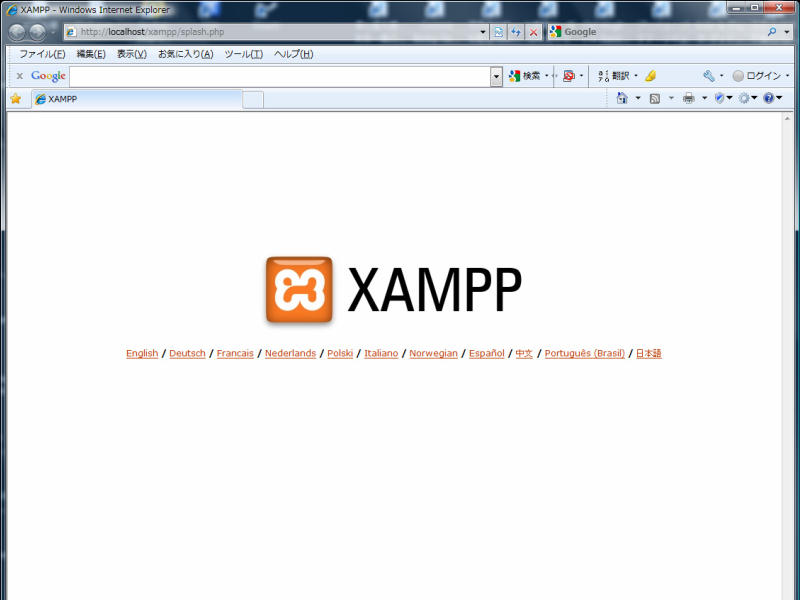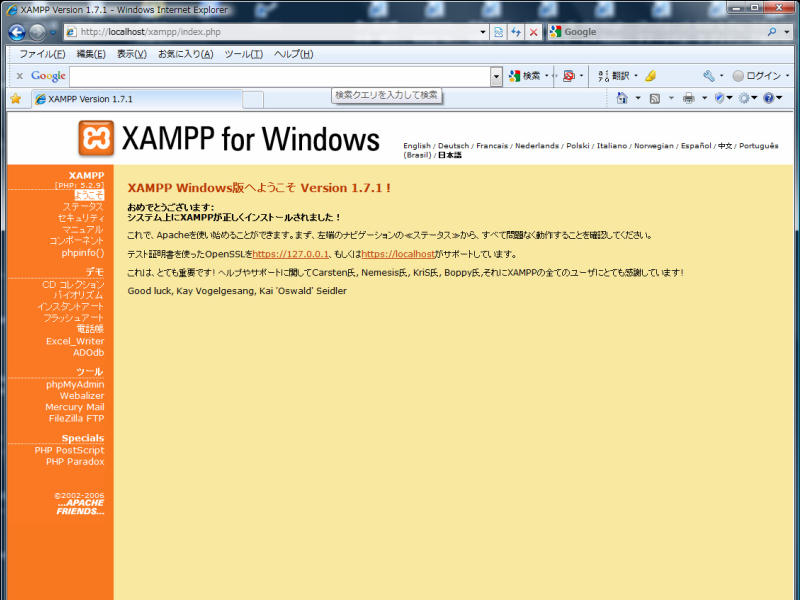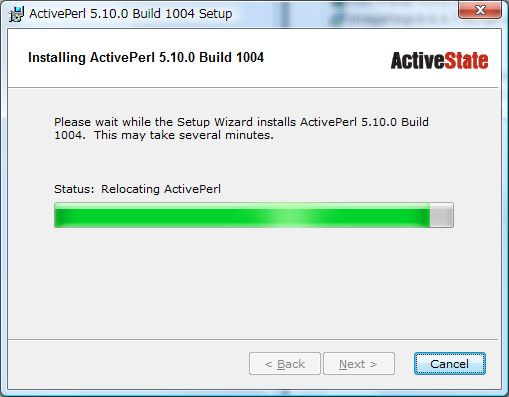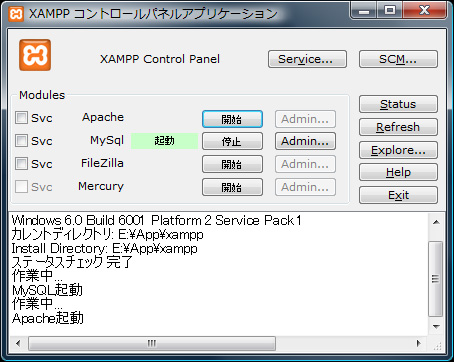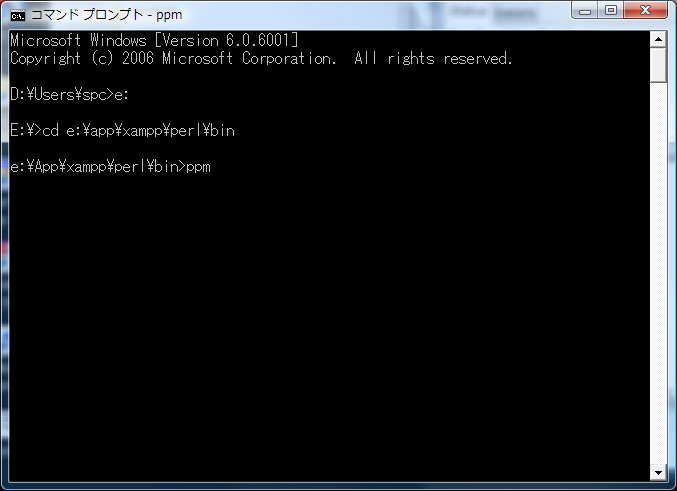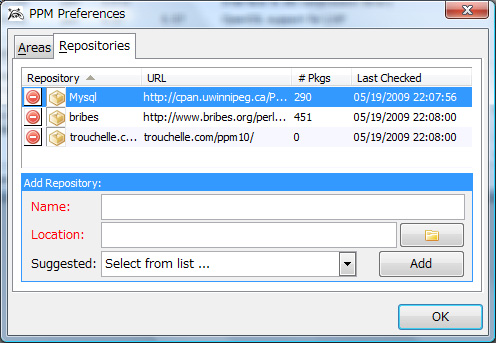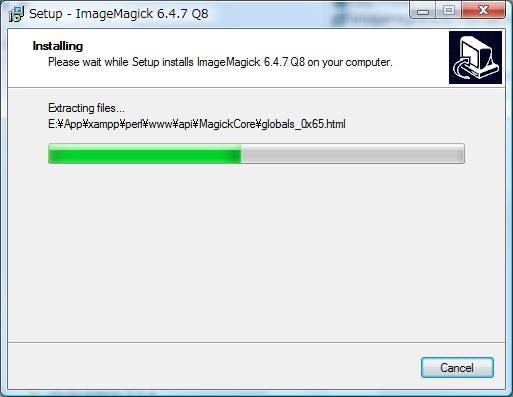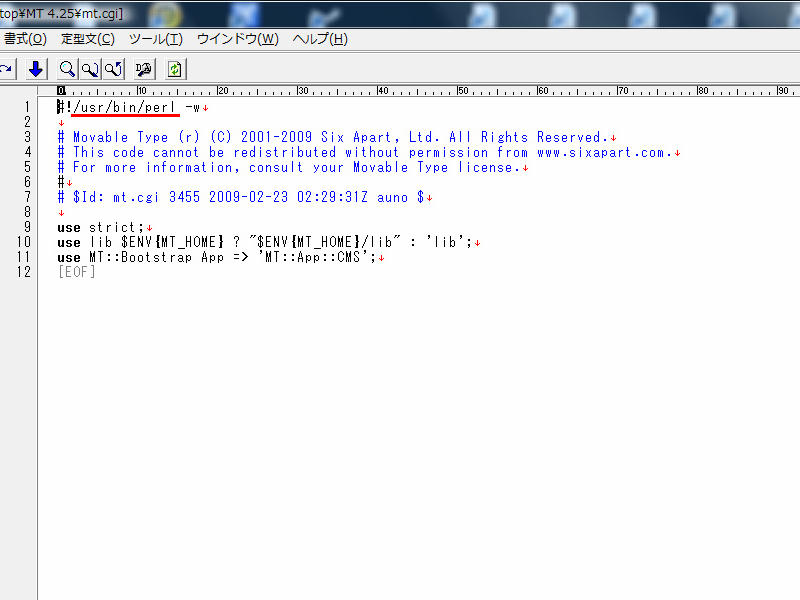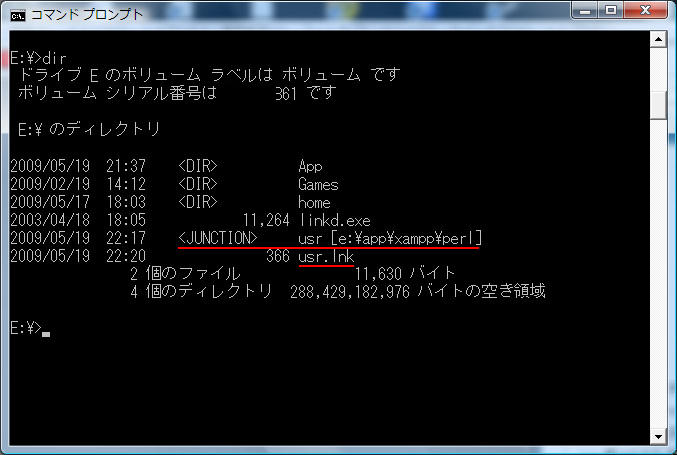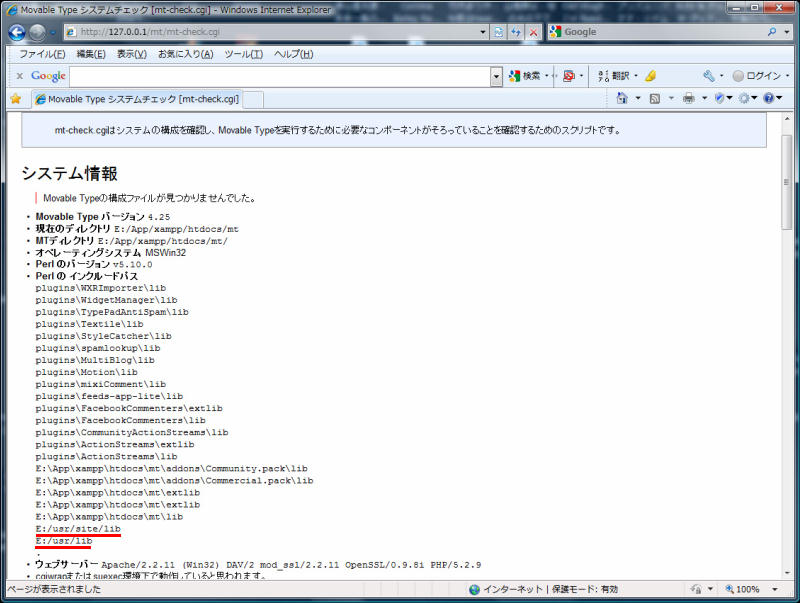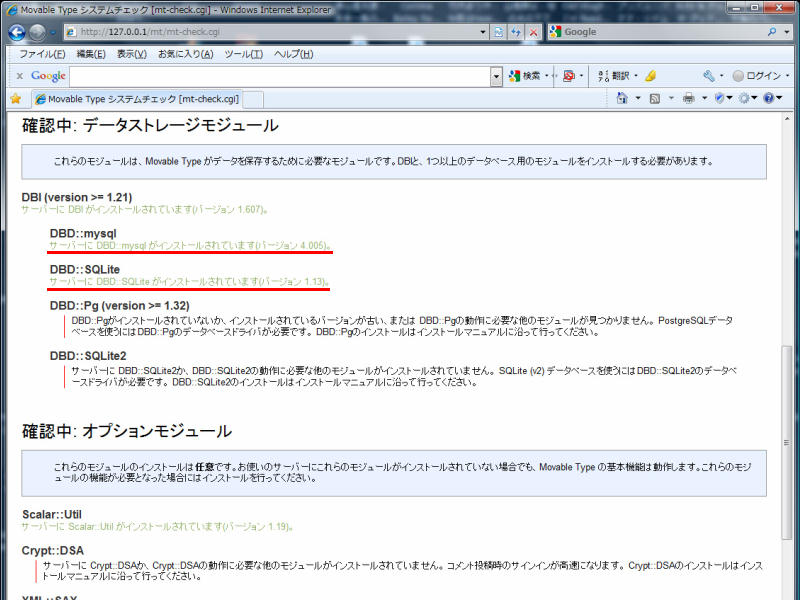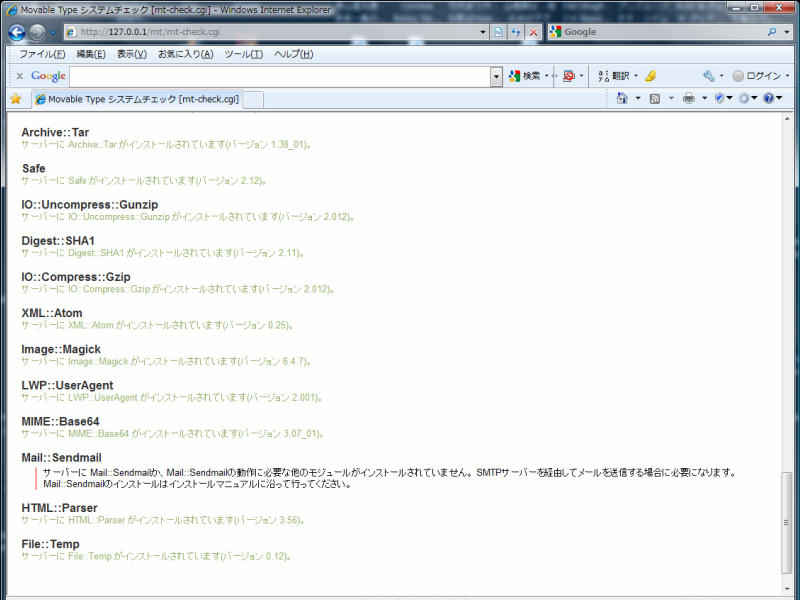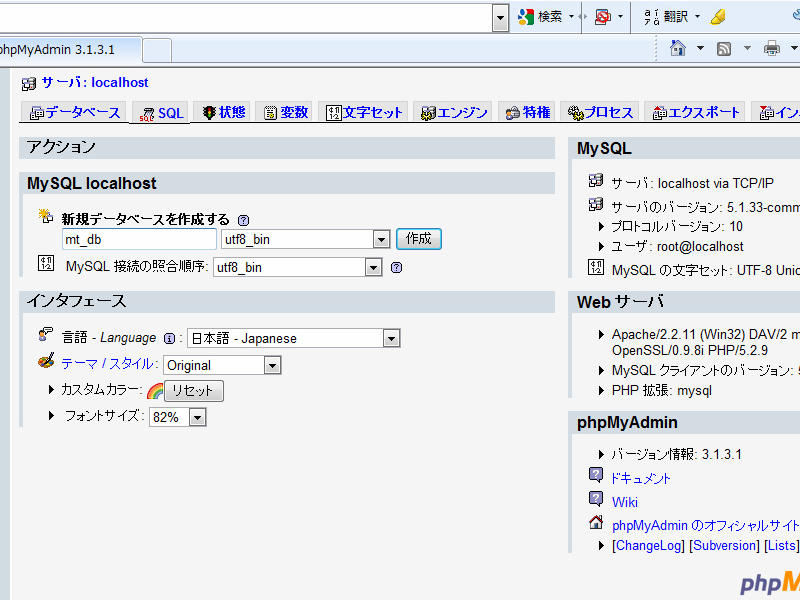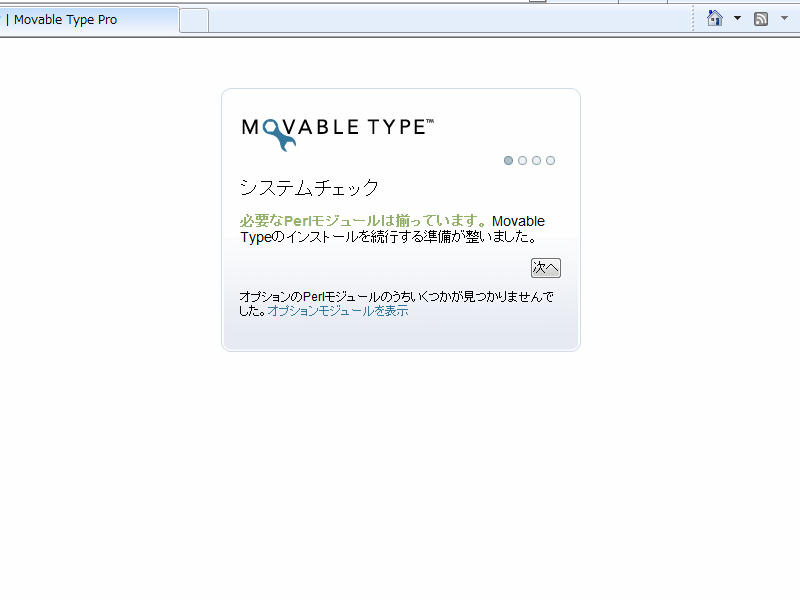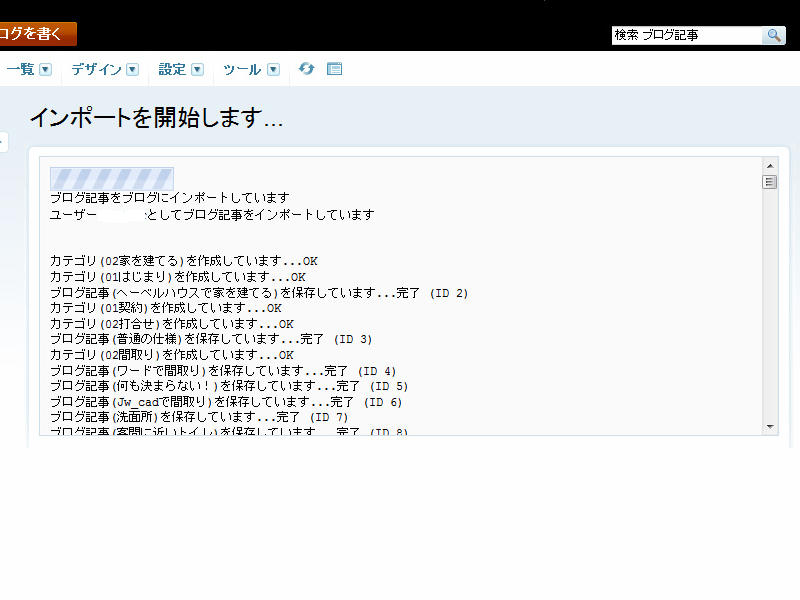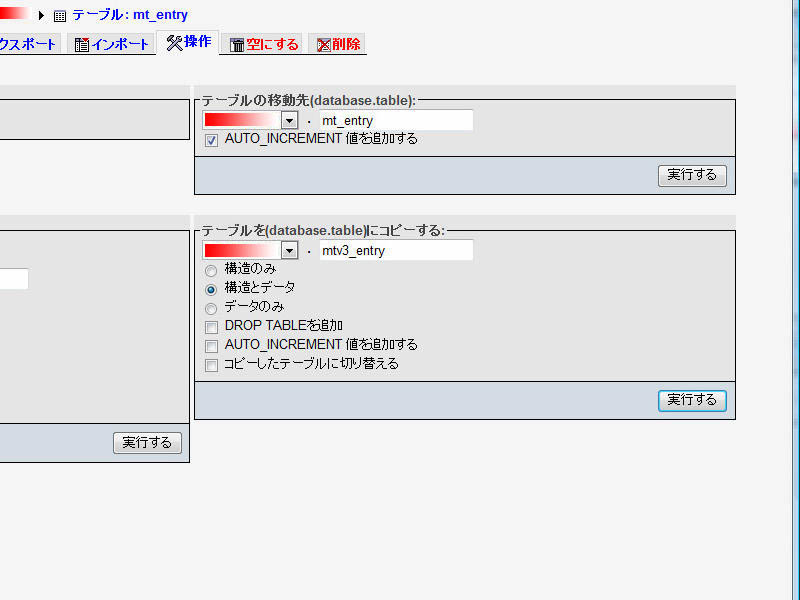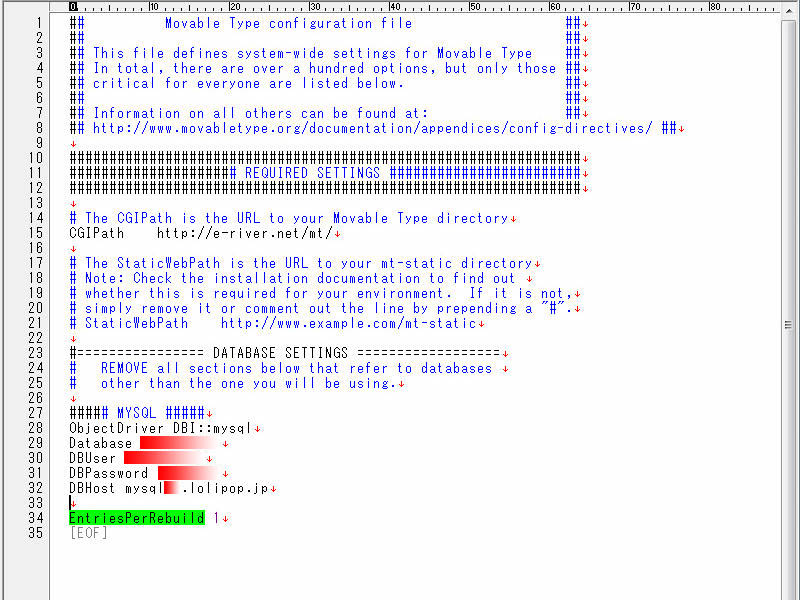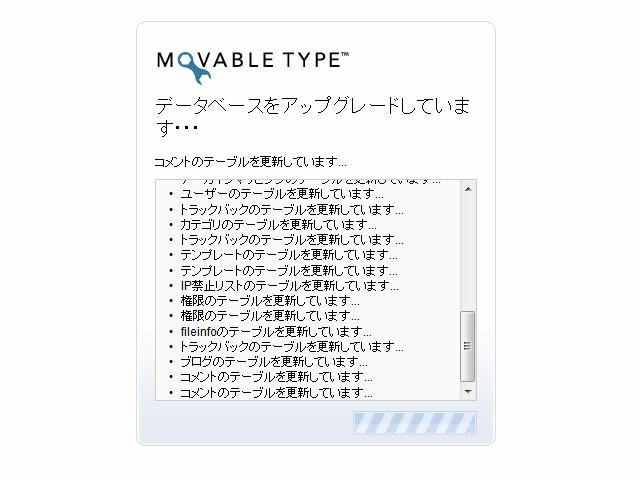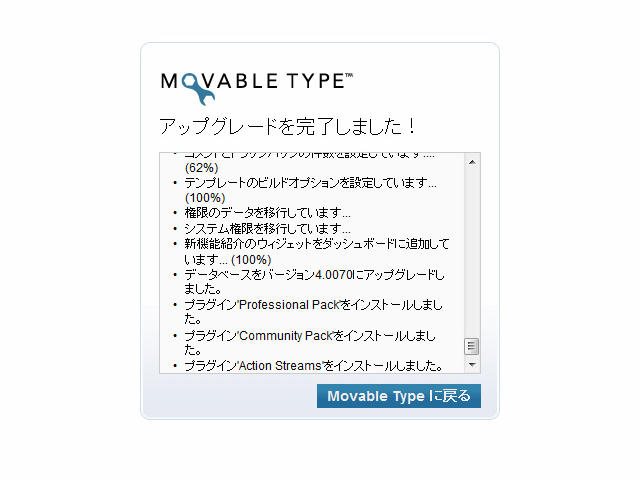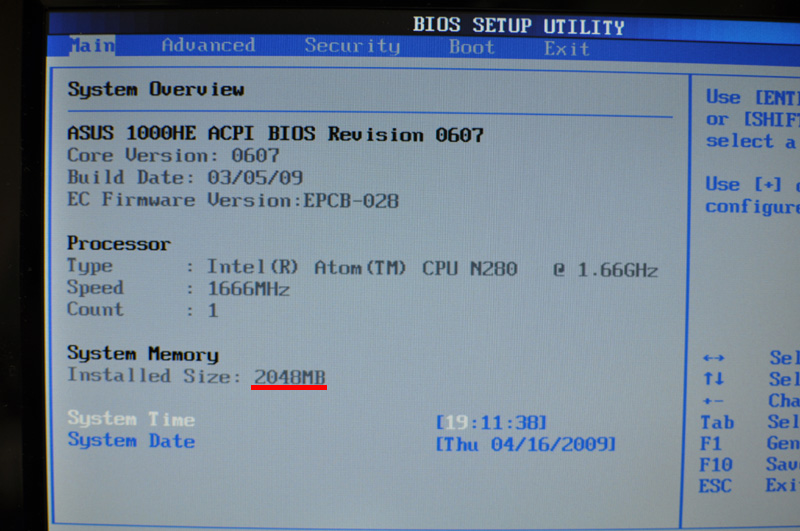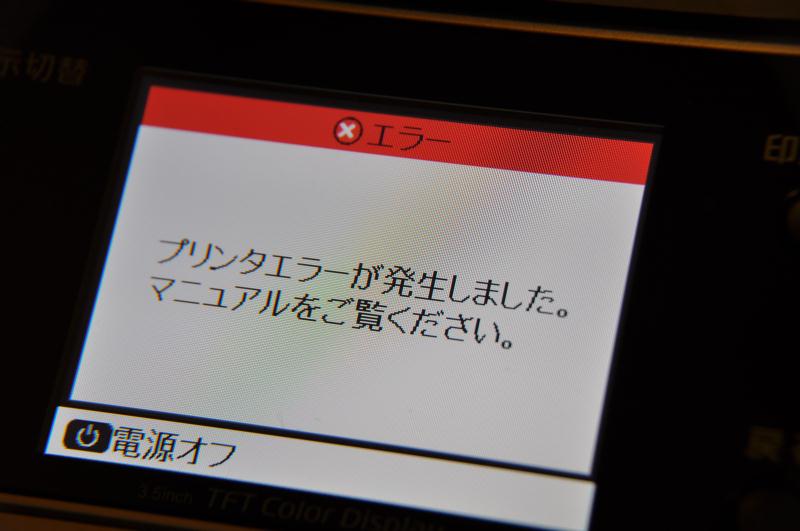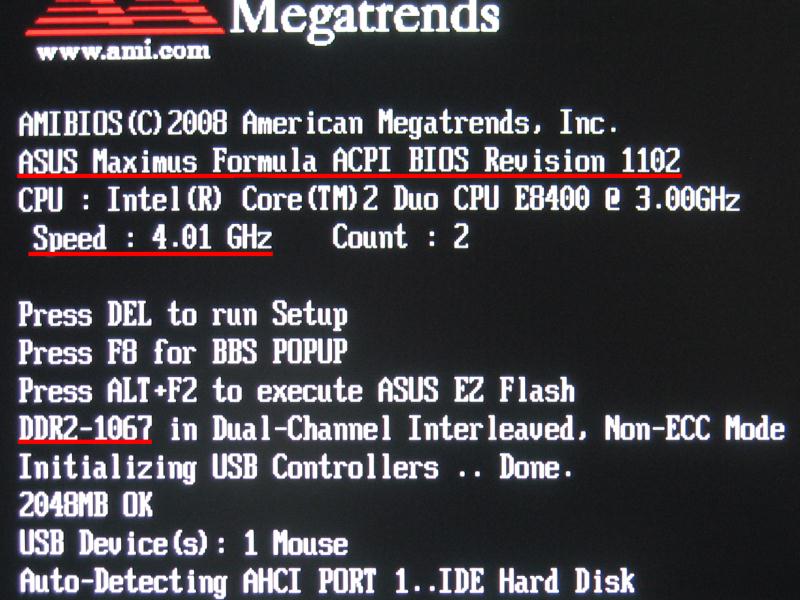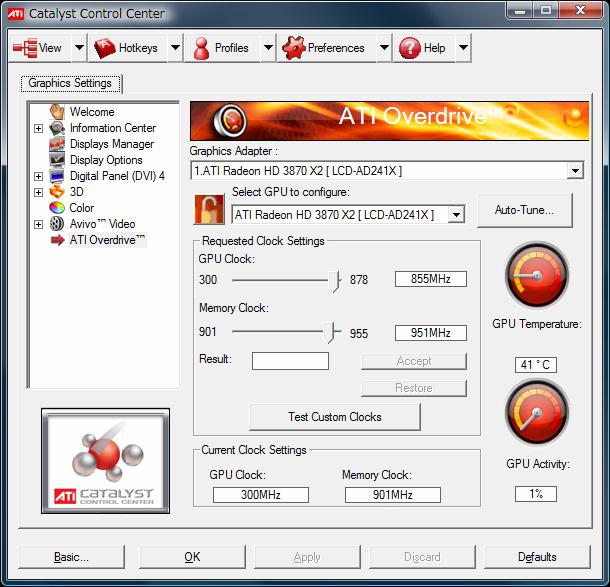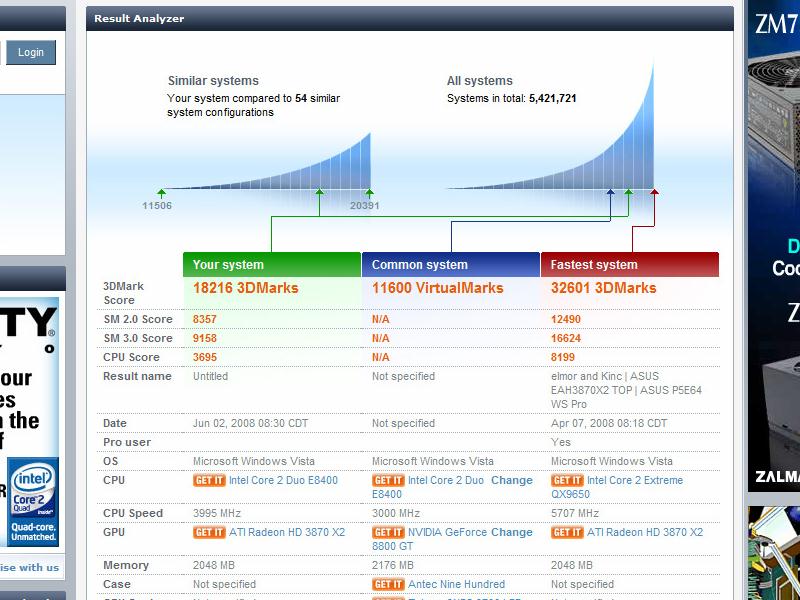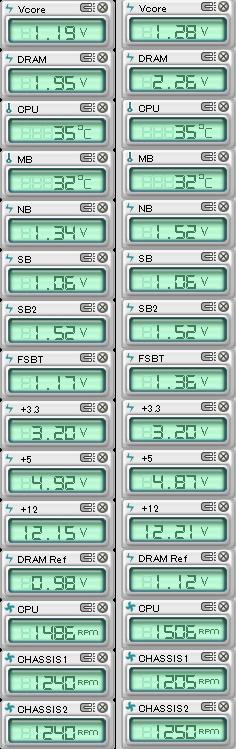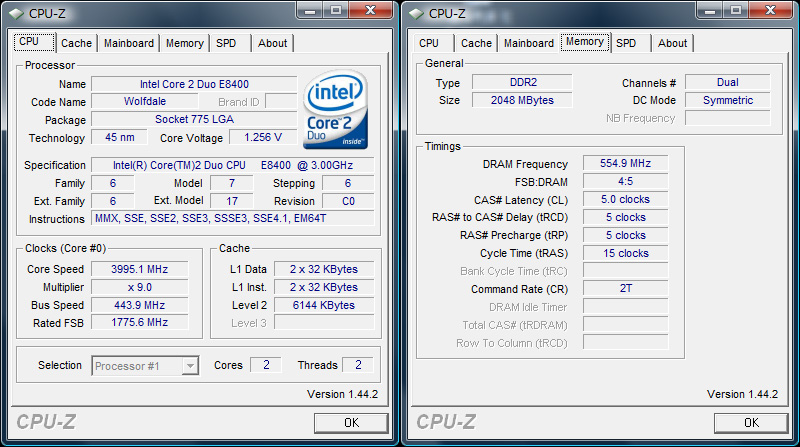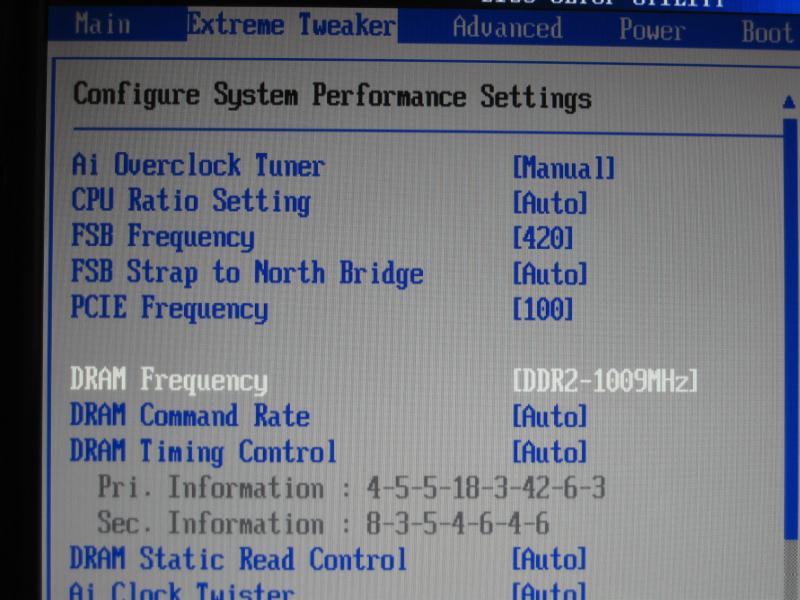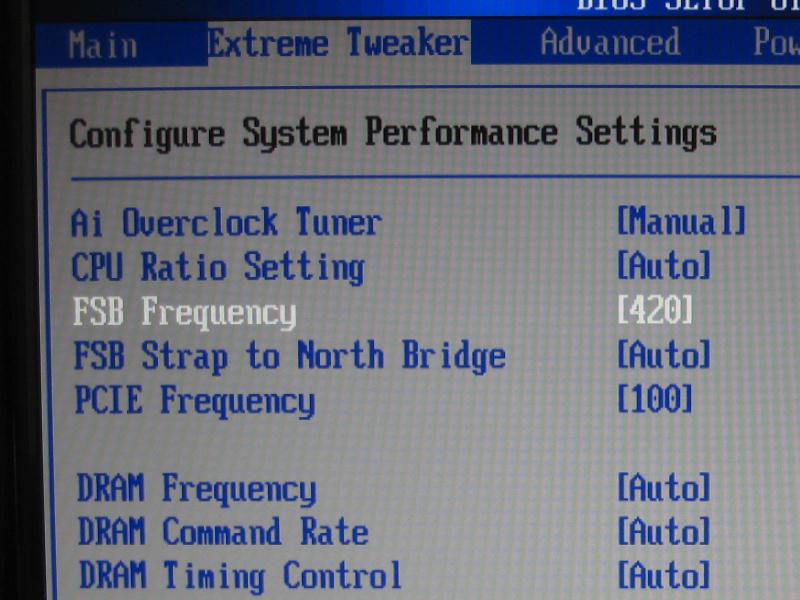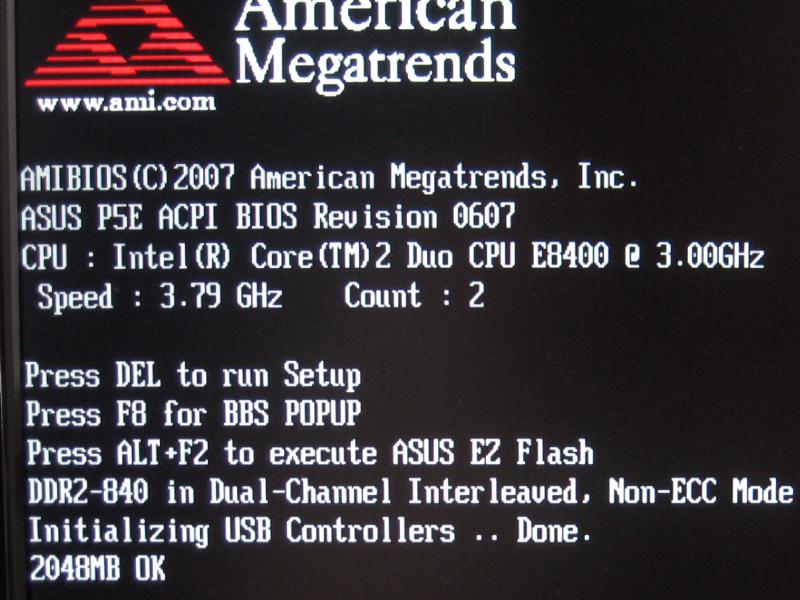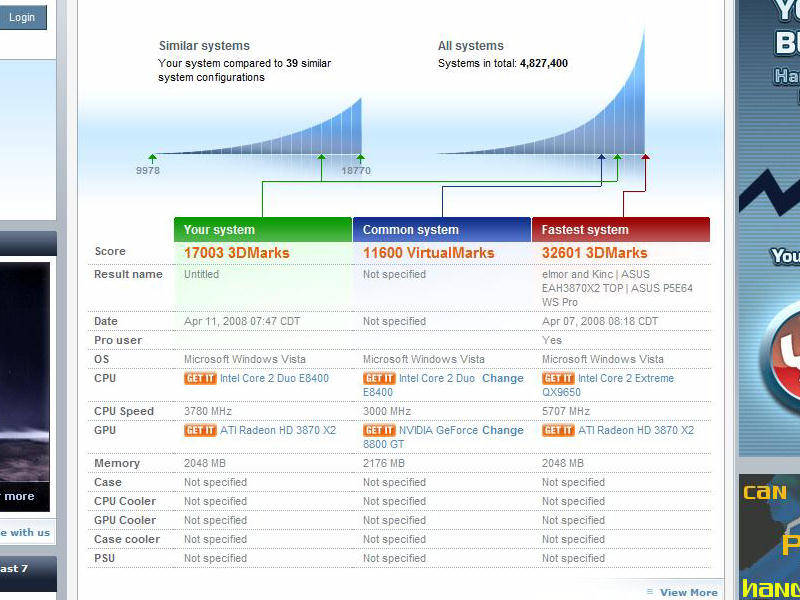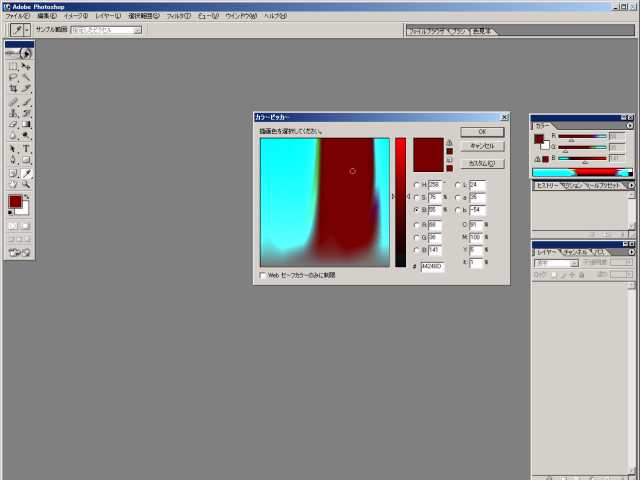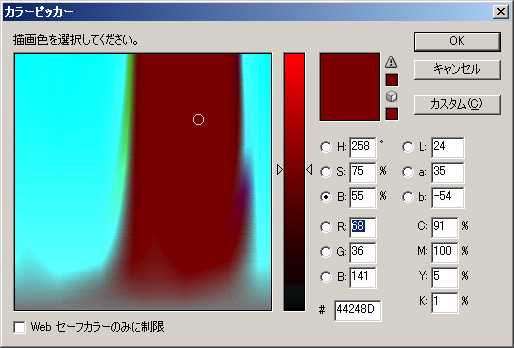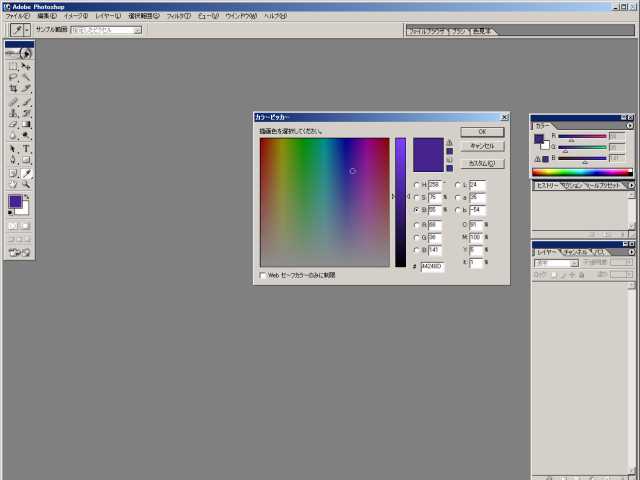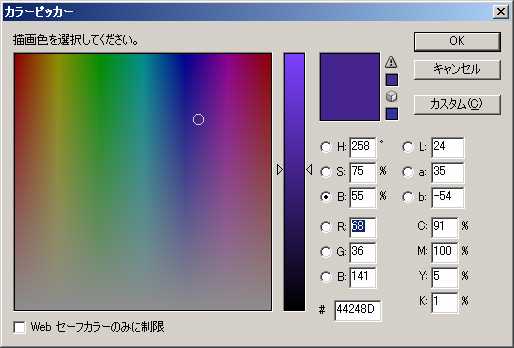OCZ Vector SSD 導入
| 左)OCZ TechnologyのSSD、OCZ Vector 2.5" 128GB です。 右)SATAⅢ 6.0Gb/s インターフェース。 性能低下を防ぐ独自テクノロジー、 「Low Write Amplification」 ⇒ データの書き換えが少ない。 「Efficient garbage collection」 ⇒ ガベージコレクション 効率的なメモリーの解放。 「Advanced Multi-Level ECC」 ⇒ 高度な多段階誤り訂正。 「Adaptive NAND Flash Management」 ⇒ 適応性のある、メモリー書き換えマネージメント。 等で、耐久性と信頼性を向上。5年の長期保証となっております。 |
|
| 左)UEFIネイティブモードでOSをインストール。 右)RSTも最新のものに。 |
|
| 左)2年前に導入した Crucial m4 CT064M4SSD2 のスコア。 右)今回導入した、 [ OCZ Vector 2.5" 128GB ]のスコアです。 |
|
当時としては、やはりかなりの高性能だった事がわかります。
今でも十分通用します。
残念ながら、体感速度はほとんど変わりません。